43 how to print labels using word 2010
How to Create, Customize, & Print Labels in Microsoft Word In the "Print" section of the Labels window (not the Print button at the bottom), choose "full page of the same labels." Click the Options button at the bottom of the window. Select the product number from the list, and click OK. Still on the Labels window, type the address in the address box. How to Create a Microsoft Word Label Template - OnlineLabels Option A: Create A New Blank Label Template Follow along with the video below or continue scrolling to read the step-by-step instructions. Open on the "Mailings" tab in the menu bar. Click "Labels." Select "Options." Hit "New Label". Fill in the name and dimensions for your new label template.
How To Print Avery Tent Cards In Word 2010 - BikeHike How to Print Business Cards in Word 2010 Open Word 2010 and click File then New. In the Available Templates section, click Business cards under Office.com Templates. Select the business card template you wish to use and click the Download button on the right.

How to print labels using word 2010
Avery Templates in Microsoft Word | Avery.com Highlight all the content in the first label, right-click and select Copy; Position the cursor in the next label, right-click and select Paste. Continue with Step 3 until all labels are filled with your information. Pre-Designed Templates: How to Create Mailing Labels in Word - Worldlabel.com Creating your Mailing Labels: 1) Start Microsoft Word. 2) Click the New Document button. 3) From the Tools menu, select Letters and Mailings, then select Envelopes and Labels. 4) Select the Labels tab, click Options, select the type of labels you want to create and then click OK. 5) Click New Document. Labels using Word 2010 - Microsoft Community As an alternative, you can go to and enter a product number in the search box to find and download a "template" for almost any Avery label. [In fact, it's a document (*.doc) rather than a template (*.dot), but the distinction isn't important for this kind of use.]
How to print labels using word 2010. 9 Steps On How To Print Sticker Labels In Microsoft Word 2010 9 Steps On How To Print Sticker Labels In Microsoft Word 2010 Step 1. Start by inserting the label sheet into your printer, and be sure to insert it with the proper orientation so... Step 2. Launch Microsoft 2010. Step 3. Click on the Mailings tab at the top of the window. Step 4. Click on the ... How to Print Labels from Excel - Lifewire Select Mailings > Write & Insert Fields > Update Labels . Once you have the Excel spreadsheet and the Word document set up, you can merge the information and print your labels. Click Finish & Merge in the Finish group on the Mailings tab. Click Edit Individual Documents to preview how your printed labels will appear. Select All > OK . How to create labels using Microsoft® Word 2010 - YouTube If you want to create a address label using Microsoft® Word 2010 on Windows... Labels are a great options when you have to do mass mailing to your address list. Create and print labels - support.microsoft.com Newer versions Office 2010 macOS Web Create and print a page of identical labels Go to Mailings > Labels. Select Options and choose a label vendor and product to use. Select OK. If you don't see your product number, select New Label and configure a custom label. Type an address or other information in the Address box (text only).
How to Print Labels From Word to Help With Your Mailing Needs 1. Start Word and click the Mailings tab in the ribbon. 2. In the ribbon, click Labels. You'll see the Envelopes and Labels dialog box. Open the Envelopes and Labels dialog box from the Mailings ... How to Print Avery Labels in Microsoft Word on PC or Mac - wikiHow Step 1, Open a blank Microsoft Word document. Microsoft Word now makes it very easy to create an Avery-compatible label sheet from within the app. If you already have Microsoft Word open, click the File menu, select New, and choose Blank to create one now. If not, open Word and click Blank on the New window.Step 2, Click the Mailings tab. It's at the top of Word.[1] X Trustworthy Source Microsoft Support Technical support and product information from Microsoft. Go to sourceStep 3, Click ... How to mail merge and print labels in Microsoft Word - Computer Hope Step one and two. In Microsoft Word, on the Office Ribbon, click Mailings, Start Mail Merge, and then labels. In the Label Options window, select the type of paper you want to use. If you plan on printing one page of labels at a time, keep the tray on Manual Feed; otherwise, select Default. In the Label vendors drop-down list, select the type ... How to Print Address Labels From Excel? (with Examples) - WallStreetMojo Enter the number of columns to print the labels. Then, the data is displayed. Set the custom margins as top=0.5, bottom=0.5, left=0.21975, and right=0.21975. Set the scaling option to "Fit all columns on one page" in the "Print Settings" and click on "Print." Things to Remember Do not forget to save a label created for reports and invoices.
How to Create and Print Labels for a Single Item or Address in ... Under Print, do one of the following: To print a single label, click Single label. Then, type or select the row and column number on the label sheet for the label you want to print. To print the same information on a sheet of labels, click Full page of the same label. To select the label type, and the type of paper feed, click Options. How to Print Labels from Word - Lifewire In the Create group, select Labels. The Envelopes and Labels dialog box opens with the Labels tab selected. In Word 2010, leave the Address box blank. Select Options to open Label Options . Choose the label brand in the Label Vendors or Label Products list, then select the product number matching the labels you want to print on. Label Printing: How To Make Custom Labels in Word - enKo Products Enter the content of your labels on each label. Just press Tab on your keyboard to go to the next label. To print your labels, just click Print. Go to Properties once the Print window opens. Proceed to the Paper/Quality tab. Set the size to Letter. Click OK. If you are only going to print single 4×6 labels, below are the steps you can follow: How can we print 3" X 4" address labels in Word 2010? Go to the Mailings tab of the ribbon and then click on Labels in the Create section of the Ribbon and then click on Options in the Labels dialog and from the Label Vendors pulldown, select Avery US Letter and then scroll down through the list of labels until you come to the 5453 item then click on OK.
How to Create Mailing Labels in Word from an Excel List Step Two: Set Up Labels in Word Open up a blank Word document. Next, head over to the "Mailings" tab and select "Start Mail Merge." In the drop-down menu that appears, select "Labels." The "Label Options" window will appear. Here, you can select your label brand and product number. Once finished, click "OK."
How To Create Your Own Label Templates In Word - Label Planet This opens a dialogue box called Envelopes and Labels. To create a template: Step 1: Click on Options; this opens a dialogue box called Label Options. Step 2: Click on New Label; this opens a dialogue box called Label Details. Step 3: Enter your required measurements.
How to Print Labels From Excel - EDUCBA Step #3 - Set up Labels in a Blank Word Document In a blank word document, Go to > Mailings, select > Start Mail Merge, select > Labels. A new pane called Label Options will open up. Under that, select Label vendors as Avery US Letter, Product number as 5160 Address Labels. Then, click OK. See the screenshot below.
How to Print Address Labels from Word 2010 - Solve Your Tech Step 2: Launch Microsoft Word 2010. Step 3: Click the Mailings tab at the top of the window. Step 4: Click the Labels button in the Create section of the ribbon at the top of the window. Step 5: Type your address into the Address field at the center of the window. Step 6: Check the option to the left of Full page of the same label in the Print ...
Labels - Office.com Label templates from Microsoft include large labels that print 6 labels per page to small labels that print 80 labels per page, and many label templates were designed to print with Avery labels. With dozens of unique label templates for Microsoft Word to choose from, you will find a solution for all your labeling needs.
Print Labels Using Microsoft Word 2016 - Xerox Create and format the document as required. Click on File > Print. Click on the required Printer. Click on Printer Properties. Select the inserted labels from the Paper drop down menu. NOTE: Manually select Labels from the Other Type menu if the inserted labels do not show on the Paper drop down menu. Click on OK.
How to Create and Print Labels in Word - How-To Geek In the Envelopes and Labels window, click the "Options" button at the bottom. In the Label Options window that opens, select an appropriate style from the "Product Number" list. In this example, we'll use the "30 Per Page" option. Click "OK" when you've made your selection. Back in the Envelopes and Labels window, click the "New Document" button.
How to Create and Print Mailing labels in Microsoft Office Word This video tutorial explains how you can print mailing labels using Office Word 2010 either using Standard labels available in market or just plain printer p...
How To Turn On The Label Template Gridlines In MS Word Using label printing templates for Word is a great place to start, and with all recent MS Word versions the templates will automatically open with gridlines visible. How To Turn On Label Gridlines in MS Word: Click the "Layout" tab Find "Table Tools" section Click "View Gridlines" Use Free MS Word Label Templates & Make Printing Labels Easy
How to Create & Print File Holder Labels Using Word Step 1 Launch Word and click the "Mailings" tab. Click the "Labels" button on the ribbon. Step 2 Click the picture of a label -- Word's default is an image from the vendor Avery -- then click the...
Labels using Word 2010 - Microsoft Community As an alternative, you can go to and enter a product number in the search box to find and download a "template" for almost any Avery label. [In fact, it's a document (*.doc) rather than a template (*.dot), but the distinction isn't important for this kind of use.]
How to Create Mailing Labels in Word - Worldlabel.com Creating your Mailing Labels: 1) Start Microsoft Word. 2) Click the New Document button. 3) From the Tools menu, select Letters and Mailings, then select Envelopes and Labels. 4) Select the Labels tab, click Options, select the type of labels you want to create and then click OK. 5) Click New Document.
Avery Templates in Microsoft Word | Avery.com Highlight all the content in the first label, right-click and select Copy; Position the cursor in the next label, right-click and select Paste. Continue with Step 3 until all labels are filled with your information. Pre-Designed Templates:

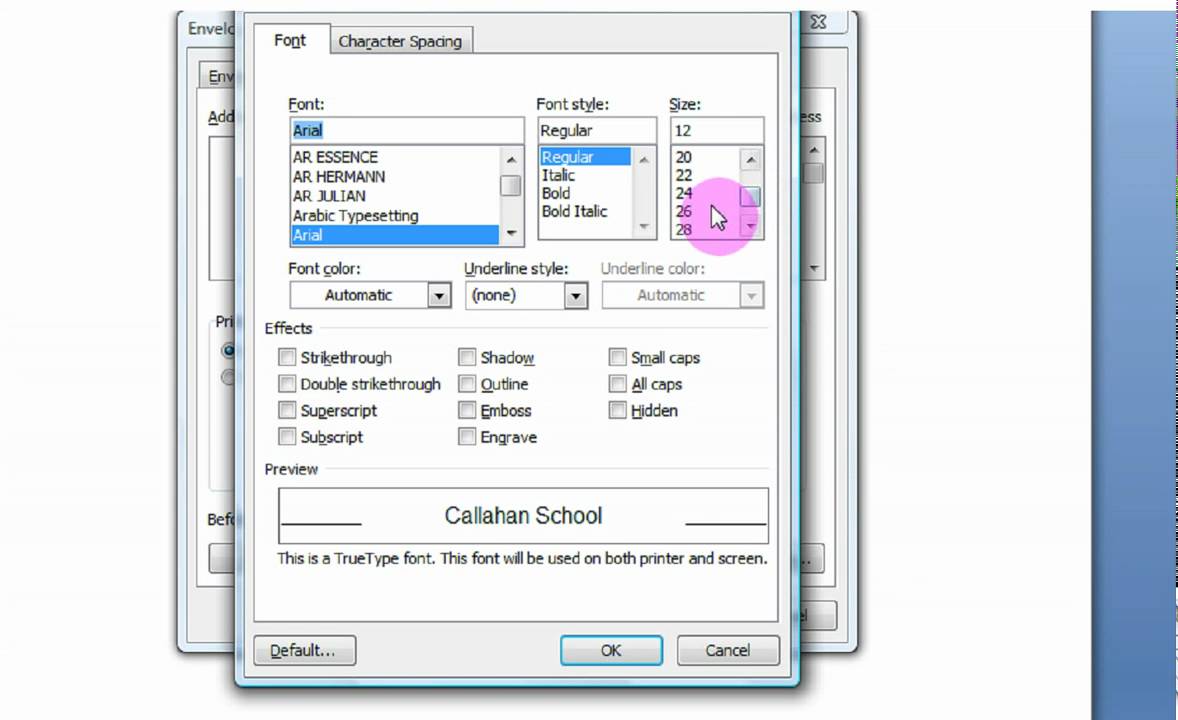

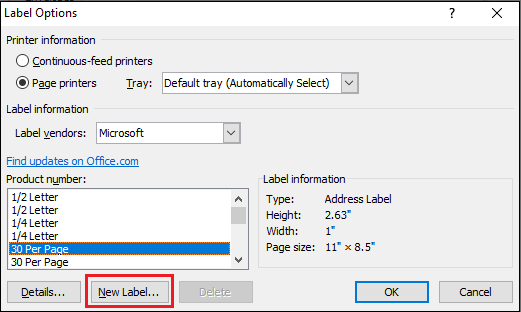

/PrepareWorksheetinExcelHeadings-5a5a9b984e46ba0037b886ec.jpg)
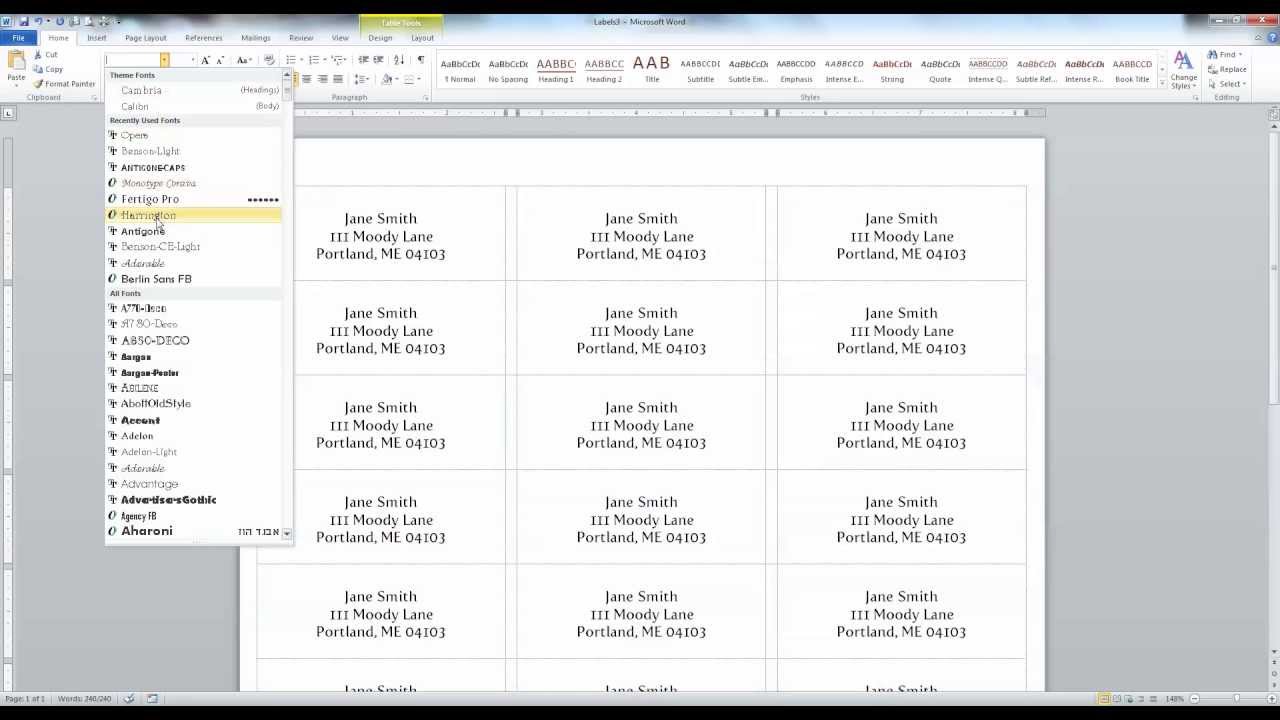



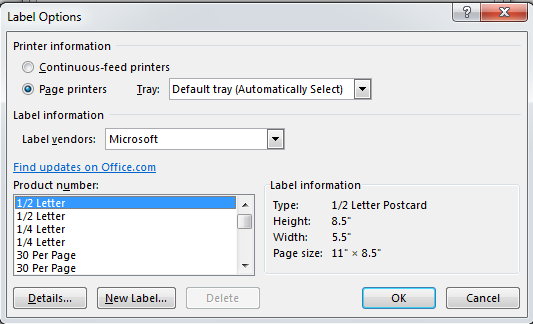

Post a Comment for "43 how to print labels using word 2010"